
Welcome to the CozyNet Blog!
Trinity Desktop Environment Guide & Review (2024)
I’ve been using the Trinity desktop now for nearly two months, working out the kinks along the way. I like the desktop, but there are certainly some anachronisms that can make it difficult to use.
So why Trinity and not Plasma or something right? Well uhh, I don’t know. I like the traditional UI with its icons instead of those empty black and white silhouettes you see anymore. It has properly rendered window borders, titlebars, frame insets, tree lists, button borders, button icons, menu icons. The other thing I like about the it is that it works really well on lower resolutions; none of it feels bloated in the sense of an over-padded interface like your typical GTK3 application. It’s also pointer focused, meaning you can use a mouse pointer for just about everything; perhaps even to a fault.
This isn’t going to be everyone’s cup of tea, but I like it! It’s just those darned paper cut issues that makes it difficult to use, so I wanted to make a short guide detailing on how to fix most of them. I’ve also made a companion video to this blog (see above) demonstrating the desktop too.
Here’s a list of the problems I’ve come across while using the Trinity desktop:
- Screen tearing
- Lack of GVFS support in file manager
- Terrible audio volume mixer
- Dreadfully awful display management
- No bluetooth device management
- Power management
Color profiles for desktop theme:
- Cozy_Steel.kcsrc (for Trinity QT3)
- CozySteel.colors (for Plasma color schemes)
- Cozy_Steel.conf (for QT5 / qt5ct)
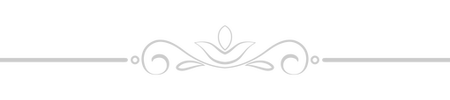
Screen tearing:
Trinity includes a version of compton built in, which is a little difficult to find in the Control Center. You have to go to Desktop > Window Behavior. This is a terrible place for compositor settings in my opinion, but that’s where they placed it!
From here, click on the Translucency tab and check the box below for “Use OpenGL compositor (best performance.) Log out, then log back in and screen tearing should be fixed! You might have to first check the box above for “Enable the Trinity window composition manager” to activate the sub-settings.
Lack of GVFS support in file manager:
This is an easy-ish fix by installing the gigolo package. After installing, you can launch gigolo and setup your file share bookmarks.
| Note |
| You may also want to install the gvfs-backends package too, otherwise you won't be able to select the SMB connection option in Gigolo! |
I have a NAS server where I prefer SMB/CIFS over NFS since it has wider support across different operating systems. On Linux desktops, I prefer mounting network shares with GVFS since it has better handling of dropped connections unlike traditional mount, which will just wreck your whole desktop by trying to aggressively reconnect to something that might no longer exist on the network.
Once you have your network mount setup in gigolo, you’ll want to copy the mount path directory (not the URI) by right-click on the bookmark and copying the file path. You can paste the path in the address bar of the Konqueror file manager. You can bookmark this in the bookmarks sidebar for future use.
You’ll also want to make sure that giglo starts up when logging in. You can do this by adding the following .desktop to your “~/.config/autostart” directory.
[Desktop Entry]
Encoding=UTF-8
Type=Application
Name=Gigolo
Comment=GVFS file mounter
Exec=gigolo
Then open Gigolo, click “edit” in the menu bar > preferences > Interface tab. Check “Start minimized in the Notification area,” this way it doesn’t start up with a window when logging in. Remove the checked option for “Show auto-connect error messages,” so that you’re not bombarded with connection error popups.

Terrible audio volume mixer:
The default audio mixer, Trinity kmixer, isn’t very functional. It simply has a single master slider without any option to change the default output or input device. Instead of using kmixer, install pavucontrol-qt then add it to the panel bar as a “non-TDE application” launcher button.
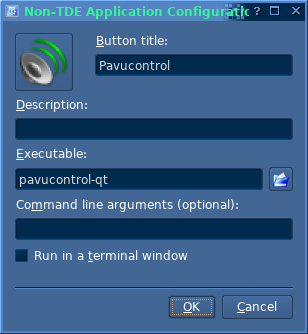
Dreadfully awful display management:
Multi-display setup and configuration in Trinity is just no good. In the Trinity Control Center, System Administration > Monitor & Display, you can find all sorts of control options for setting up your monitors; but they don’t really work. It also doesn’t make sense that an elevated account is needed to even make changes to the resolution.
One of the settings I found comical was for mirroring. Typically mirroring implies that you’re actually duplicating your displays, but not here; mirroring means to literally mirror your display. There’s actually no functionality to duplicate your displays either, and drag dropping the little boxes on top of each other in the arrangement layout isn’t possible either (something you can do to duplicate displays in XFCE for example.)
If you’re on a multi-display setup, applying any changes to it will also wreck the color profile of the primary display with no way of recovering it.
It would be best to simply avoid applying any sort of change to your displays thru the Trinity Control Center. Instead, you can use lxrandr for display management, which isn’t exactly a perfect solution; if you know of any better solutions then let me know!
Anyhow once you’ve installed lxrandr, setup your displays and save the settings; you’ll need to modify the lxrandr display profile saved to your system so that it’ll startup on login. To do this, use a text editor to open the following file.
~/.config/autostart/lxrandr-autostart.desktop
There should be a line in the file for “OnlyShowIn=LXDE.” You can either remove it or comment it out with a “#”. The next time you log back in, it should auto-start the xrandr script and your displays auto-configured.
No bluetooth device management:
This one is pretty easy to fix. All you need to do is install the blueman package and there ya go, instant bluetooth manager! It’ll even auto-start with the system and has a system tray icon too.
Power manager:
Power management settings are a little tricky to find because they’re not in the Trinity Control center from what I can tell. Instead, you access it from a system tray icon that you’ll right-click on.

From the right-click menu select “Configure TDEPowersave…” From here, you can modify the power setting profiles for specific events, such as on battery or connected direct to power.
Review:
The desktop can be alright after fixing it up. I find the default file manager, Konqueror, to be a little frustrating to use though. Sometimes it won’t default to my saved icon settings, changing itself back to the icon view instead of the detail list view when opening a new tab. So far, I’m still using Thunar whether I’m on GNOME, Plasma, MATE, or Trinity desktops.
I like the start menu along with the little hint search feature. The modern kicker menu though is pretty much useless to me because of the sporadic hover to activate menus. I can’t stand hover to activate UI elements! You can also completely modify the menus more to your liking too, so that’s at least possible.
There are a few panel applets that I find to be useful, like “Bookmarks” and “Quick File Browser.” You can point it to a specific folder on your system for quick access from the panel bar with Quick File Browser; I love it! The Quick Launch applet is also good to have, because without a quick launch I’m likely to not use the whole desktop environment. I prefer this traditional panel bar with quick launch shortcuts instead of a dock bar. I find dock bars infuriating to use, so the lack of a dock bar in Trinity is a plus in my book!
Trinity also includes a few of its own version of applications, like Kate, Konversation, konsole, and Dolphin. I’ve noticed that it has a weird service that I think is monitoring DBUS or something like that, which will intercept the application launch so that the Trinity version of a program is launched instead of a non-Trinity version. A little strange…
The default TDM (Trinity Display Manager) is okay, but its login greeter sort of sucks if you have a multi monitor setup with a laptop where the laptop lid is shut. It likes to default to the laptop display as the primary, and if it’s shut you won’t be able to see the login screen unless you open it. SDDM (the Plasma desktops default display manager) would probably make a better fit here. Also I have no idea how it’ll handle with external graphics cards, but it works fine on my laptop and my Desktop PC running an RX580 card.
You can change the display manager with the following command:
sudo dpkg-reconfigure tdm-trinity
Reboot your system after running the command.
I give this desktop about a 3 out of 5 score, closer to a 2 simply because of all the stuff that just didn’t really work right. It really is like a trip back to early 2000’s with KDE 3 though. I’m considering sticking with this one for my desktop as part of my cozy desktop project where I want a nice usable and proper looking setup that doesn’t make me want to jump off a cliff, even if they’re old and out of date; so long they’re still useful and serve a purpose and aren’t web dependent.
I’m thinking of changing a few things up here to get it closer to what the Unix/Linux desktop with X11 is supposed to be like; so think XDM for display management, XscreenSaver for session locking and display power management, ACPID for overall system power management, possibly SysV init if it works out better; I’m honestly not all that up in arms with init systems so long it works and behaves itself. It’s just that going back to the basics and the original intended functionality of Linux desktops might call for ripping out more than what might be initially expected.
A lot of the “progress” made and being made in the Linux desktop ecosystem in terms of the Personal Computer is quickly becoming irrelevant as the PC will be abandoned by the corporate sphere in favor of stripped down VDI cloud solutions. Now this isn’t me saying that the Linux desktop will be irrelevant and abandoned since it’s the likely candidate for powering those VDI services; but rather the Personal Computing paradigm in concept as a target platform will be irrelevant if it isn’t already, and thus the user experience like we’re seeing right now from any desktop and OS becomes greatly diminished, anti-user, and hostile toward the original concepts and established culture of ownership and personal space.
I still like my computer and would like to continue in using it as is for the indefinite future, internet access or not; It serves a use! I believe that the direction personal computer operating systems are taking, whether it’s Linux, Windows, or Apple, is a place without the “personal” aspect in mind. Instead, it’s becoming the Leased Computer Operating System, where the OS part is something you don’t even have to think about since it’s managed by a timeshare (cozynote: will be managed by a timeshare.) I think it’s pretty lame, so it’s probably about that time to just dig in and say “No.”
Thanks for reading my blog!
Date: 2024-02-12
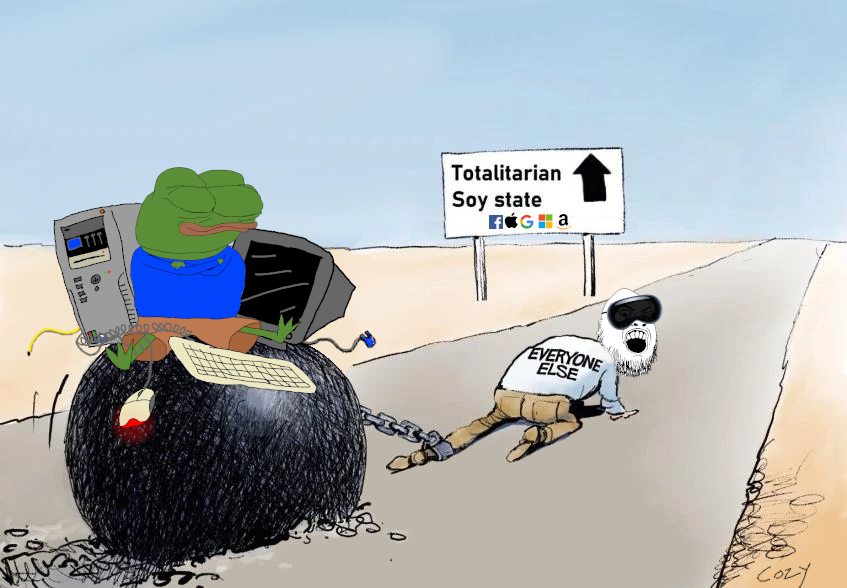
| Relate blog post: |
| Trinity Desktop Environment Guide v2 |
Back to top!
Comments:
-
Aug 27, 2024
Permalink
Reply
-
Aug 17, 2024
Permalink
Reply
-
Mar 3, 2024
Permalink
Reply
-
Mar 3, 2024
Permalink
Reply
-
Mar 8, 2024
Permalink
Reply
-
Mar 8, 2024
Permalink
Reply
-
Mar 3, 2024
Permalink
Reply
-
Feb 14, 2024
Permalink
Reply
-
Feb 14, 2024
Permalink
Reply
-
Feb 15, 2024
Permalink
Reply
-
Feb 15, 2024
Permalink
Reply
-
Feb 12, 2024
Permalink
Reply
 Blog
Blog Videos
Videos Music
Music Links
Links Contact
Contact About
About Homepage
Homepage RSS feed
RSS feed Guestbook
Guestbook IRC
IRC