[ You are viewing an archive of the CozyNet blog. ]

Welcome to the CozyNet Blog!
The cozy XFCE desktop guide (2022)

Looking for a cozy XFCE desktop? Then look no further! Here is my cozy XFCE desktop guide for 2022. This guide is based around XUbuntu, so if you’re on a different operating system, then you might run into a few snags if you’re new to Linux desktops and not so sure of what you’re doing.
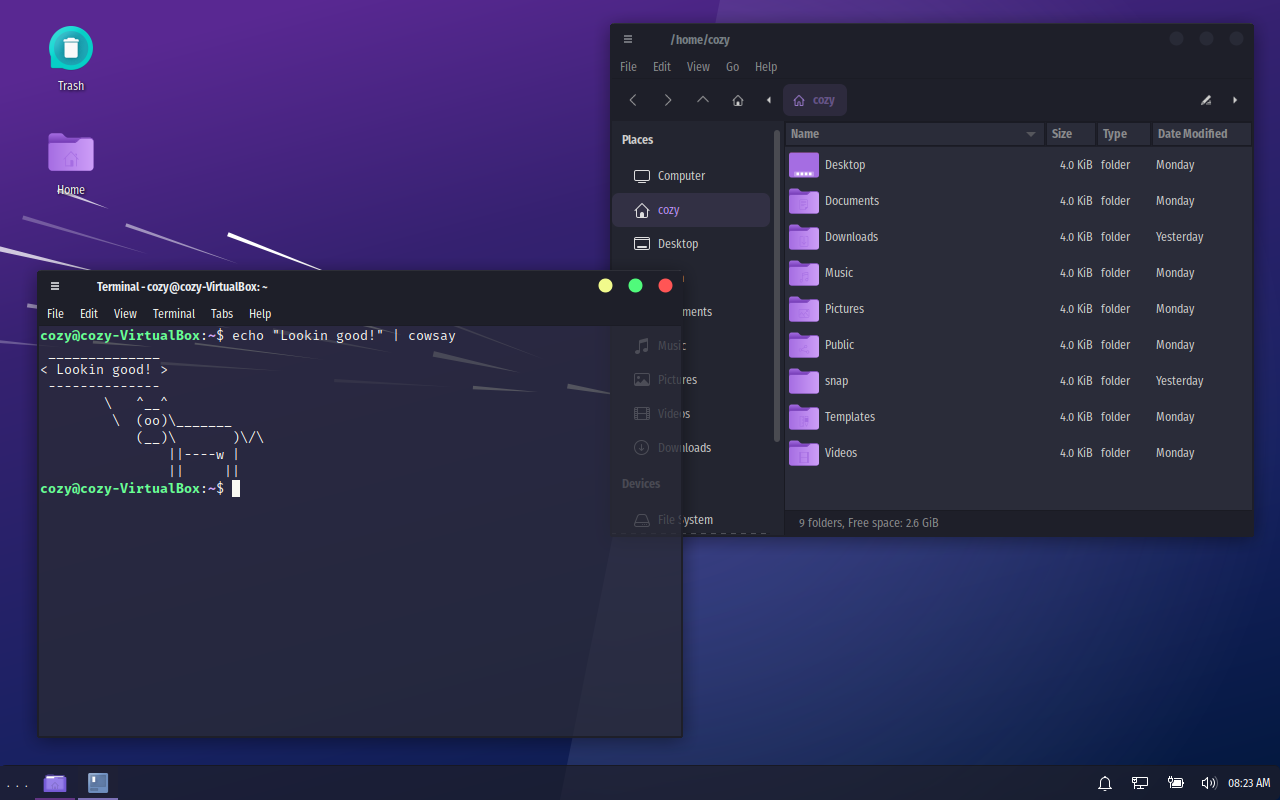
Download links
- Docklike panel plugin
- Fira Sans font
- Dracula GTK theme
- Dracula terminal theme
- Delight purple icon theme
Install Docklike panel plugin
Docklike is just a plugin to include dock bar functionality in the XFCE panel. By default, Docklike is often not included and will need to be installed. Make sure you add the above PPA and run the install command.
| Note |
| If you are on an Arch based distribution, Docklike is available in the AUR. |
sudo add-apt-repository ppa:xubuntu-dev/extras
sudo apt update
sudo apt install xfce4-docklike-plugin
After installing docklike, open XFCE panel preferences and replace the window list plugin for the docklike plugin. Adjust the dock plugin activity indicator color to #998be3 so that it will match the GTK theme. Set the inactive indicator color to whatever you want.
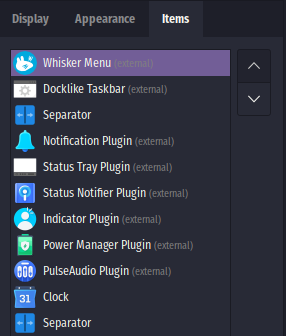
Install Fira Sans font
Download the Fira Sans font from the GitHub link above and extract it. Create a .fonts folder in your user home.
mkdir -p ~/.fonts
Copy the fira and roboto-slab folders from the extract contents into the .fonts folder that you just created. After copying those over, go to XFCE appearances, click on the Fonts tab, then change the default fonts to “Fira Sans Condensed Regular” at 9 points. Then change the default monospace font to “Fira Mono Regular” at 10 points.
Install Dracula GTK theme
Download the Dracula GTK theme from the GitHub link above and extract it. You should get a “gtk-master” folder as the extracted content. Rename it to Dracula then create a .themes folder in your user home
mkdir -p ~/.themes
Copy the “Dracula” folder into the .themes folder that you just created, then go to XFCE appearances and change the style to Dracula. Also don't forget to go to XFCE Window manager and change the window manager theme to Dracula. Adjust the window titlebar font to Fira Sans Condensed Bolt at 9 points with a left alignment.
Install Dracula terminal color scheme
Download the Dracula terminal theme from the GitHub link above and extract it. You should get an “xfce-terminal-master” folder. Open that folder and copy the “Dracula.theme” file and create the following directory path:
mkdir -p ~/.local/share/xfce4/terminal/colorschemes/
Now paste the Dracula.theme file into the above location that you just created. Open XFCE terminal, go into preferences, then click on the Colors tab, then change the color preset to Dracula.
Install Delight icon theme
Download the Delight Purple icon theme from the XFCE-look link above. Make sure to download the Delight Purple icon theme, unless you want something else. Extract the file and open the Delight-purple folder that is extracted. Copy the two icon theme folders and create a .icons folder in your user home.
mkdir -p ~/.icons
Now paste the copied icon theme folders into the .icons folder that you just created. Open XFCE appearances, click on the icons tab, then select the Delight icon theme. You will see two to select from, so make sure you choose the one that matches the dark theme properly.
XFCE panel configuration
Open the XFCE panel preferences and adjust the row size height to 34px. On the appearance tab, change the Icon size to a static 16px. Then make sure to set the Notification Area (if you have it), and the status notifier plugins to display 16px square icons.
For the Whisker menu plugin, you can set the panel button display option to “Title” then set the title as spaced dots like “ . . . “
Firefox theme
For the Firefox theme, search for the Alpenglow Dark Solid theme.
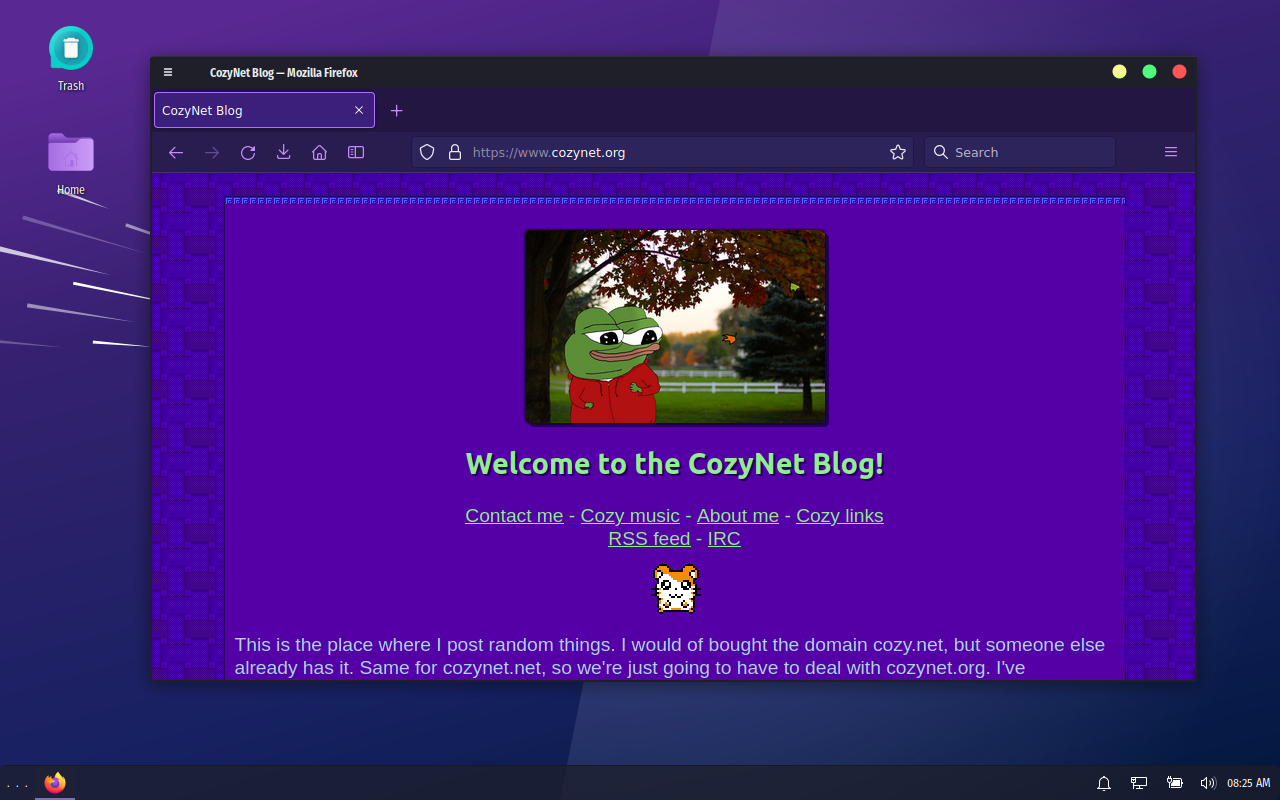
Qt application themes
To theme Qt applications, you’ll need to install the following.
sudo apt install qt5-style-plugins qt5ct
Getting qt5ct to work is a pain in the ass, so you may need to read up on how to set its global environment variable in order to get it to work. On Xubuntu you just modify “/etc/X11/Xsession.d/56xubuntu-session”
Make sure 56xubuntu-session looks like the following (if there are extra things in there that’s not in the below example, then just leave them alone and make sure that QT_QPA_PLATFORMTHEME is set for qt5ct.)
# Set default environment vars in Xubuntu
if [ "$DESKTOP_SESSION" = xubuntu ]; then
export QT_QPA_PLATFORMTHEME=qt5ct
fi
After that you’ll have to either log out or reboot, then you should be able to open Qt5 Settings without it bitchen about the qt5ct variable not being set.
Now in Qt5 Settings, make sure the style is set for gtk2. Click on fonts tab and set the general font to Fira Sans Condensed 10 and the fixed width to Fira Mono 8. Click on Icon theme and set it to the Delight icon theme. Click Apply, OK, then close it out.
Small update to configuration
I’ve noticed that some applications pinned to the docklike dock bar will open a second icon instead of using the same icon that was pinned. So far I’ve seen this with Thunar file manager, Brave brower, and Pale Moon. This is a little annoying, but pretty easy to fix.
So in case you didn’t know, Linux desktops use “.desktop” files for launcher icons. You can modify these to include the option “StartupWMClass=” followed by the application window name. Figuring out the application window name can be a little tricky, so you’ll have to use a program called “xlsclients” (run it from the terminal) to get a list of active applications, and make sure the application you would like to apply this fix to is also running or else xlsclients won't list it. Search thru that list until you find the name of the application you would like to apply the following fix to.
To fix Thunar, as root or sudo user, open “/usr/share/applications/thunar.desktop”. Below the [Desktop Entry] add “StartupWMClass=Thunar”.
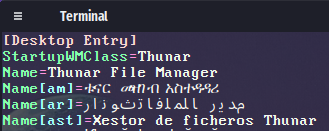
After applying this, you may have to log out then back in and re-pin the launcher.
For Pale Moon, it’ll appear as “StartupWMClass=pale moon” with a space between and no quotes. Don’t ever use quotes here! Locating the Pale Moon .desktop file might be a little tricky, depending on how you installed it. The .desktop may be located in the same applications directory as the above Thunar example, or located in "~/.local/share/applications/". The same for Brave browser or other programs too.
Conclusion
Now all that’s left is picking out a good background that matches with the desktop! I did notice there are a few icons missing in the icon theme, so some of them are those symbolic icons and others are filled in. Also someone on the XFCE-look site mentioned that the icon theme is stolen from one of Google Materials android icon sets? Oh well, I think it looks alright.
And that concludes the cozy XFCE desktop theme guide. I hope you all like it. If you have any questions, then ask in the comments or just drop by the IRC and I'll try to help. Until next time.
Thanks for reading my blog!
Date: 2022-10-04
Back to top!
Comments:
-
Jun 3, 2023
Permalink
Reply
 Blog
Blog Videos
Videos Music
Music Links
Links Contact
Contact About
About Homepage
Homepage RSS feed
RSS feed Guestbook
Guestbook IRC
IRC