[ You are viewing an archive of the CozyNet blog. ]

Welcome to the CozyNet Blog!
Trinity Desktop Environment Guide v2
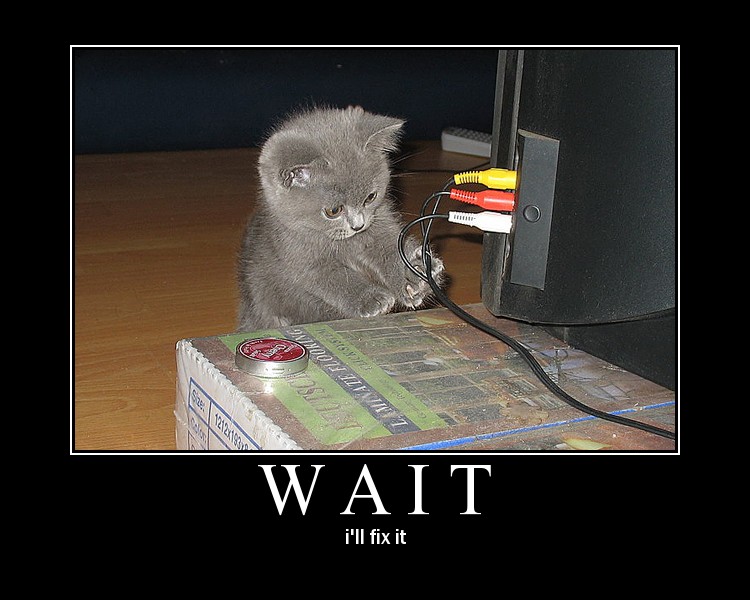
I’ve been on and off the Trinity Desktop Environment since my last blog post earlier this year. It’s still been a bit rough to work with on a laptop due to missing quality of life features that I come to expect these days, or odd glitches that left me confused; yet slowly but surely, I’ve been figuring it out and wanted to showcase them here in a follow up blog post!
- Touchpad tap-to-click
- TDE screen saver lock screen not covering the desktop
- Multi-touch swipe to change virtual workspaces
- Bluetooth on TDE
- Even better display management and how to orient and position displays on TDE
- Window tiling with TDE Twin
- How to fix TDENetworkManager
Touchpad tap-to-click
There was a recent new release of TDE a few days ago for 14.1.3 that brought a few additional nice to have features. One of those is a touchpad, which it didn’t have before! Originally I was having to setup an xorg conf file to enable tap to click by default for my touchpad, but now it’s a built it option in the control center.
Just go to the Control Center > Peripherals > Touchpad to find the tap to click option.
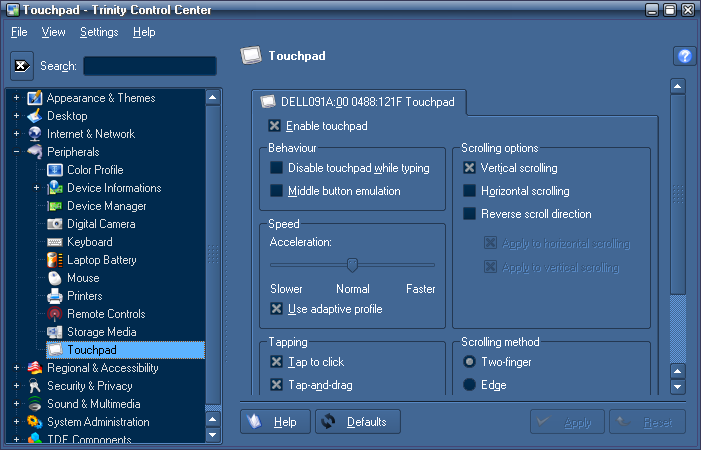
TDE screen saver lock screen not covering the desktop
The next problem that I didn’t like to see was the TDE screen saver / session lock failing to mask my desktop. This may or may not be a problem for you, depending on your graphic driver. I’m on Intel CPU integrated graphics, which will sometimes run into issues like this, so to fix it go into the Trinity Control Center, then under the Appearances section click on Screen Saver. If you look carefully, there’s a checkbox labeled as “Use legacy windows.” Simply check that and the lock screen should render correctly!
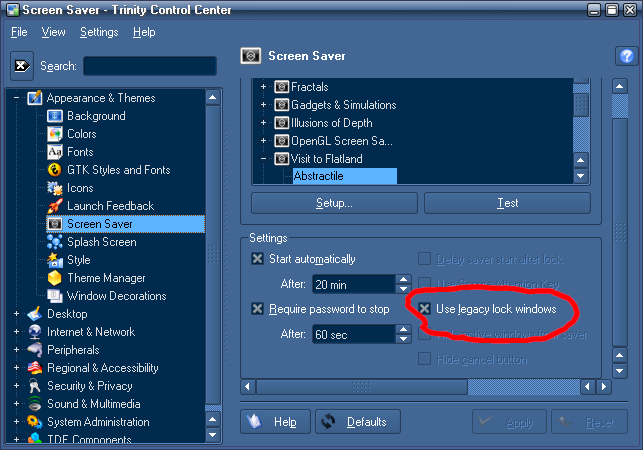
Multi-touch swipe to change virtual workspaces
I like multi-point gestures for switching the virtual workspace on a laptop, it’s kind of intuitive imo. Now if you’re using a laptop with a touchpad that does supports multi-touch gestures such as three or more fingers instead of simply two, you can use the program “Touchégg” to enable and configure this functionality. Now the program “Touché” is the graphical application for configuring your multi-touch settings while “Touchégg” seems to just be the service that starts up with the system. It’s a hideous looking application, but it works and you’ll only need to set it once and forget about it.
First off you’ll need to install Touchégg:
sudo apt install touchegg
Then the crappy part is installing “Touché” which so far you either have to build yourself or install it thru flathub… Yeah. And also the thing is mostly written in javascript too lol. It’s a gross program, but it does work and like I said, you just set up your gestures once then forget about it!
From in the touche program, make sure that you’re in the global gestures option, then in the “swipe” section. I only keep “Left” and “Right” enabled while keeping the others disabled, but this is up to you. For swipe left, adjust the drop down option to “Execute a command,” then fill in the command box with “xdotool key ctrl+F2” Execute on “Gesture begin.”
You should do the same for the “Right” swipe option, except change the F2 to F1.

Now go into your keyboard shortcuts (Trinity Control Center if you’re using the default Twin window manager, or KDE System Settings if you’re using KWin.) Adjust the key bind option for “Walk Through Desktop List” (For KWin settings it’s “Switch to Next Desktop”) to “Ctrl-F1” and “Walk Through Desktop List Reverse” (for KWin settings it’s “Switch to Previous Desktop”) to “Ctrl-F2.
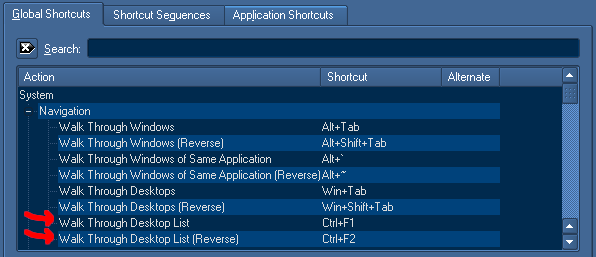
You should now be able to swipe to either virtual desktop.
Bluetooth on TDE
A reader from the previous blog post had a few things to say too. Apparently Trinity does have a bluetooth manager, which wasn’t ever listed on their site… But if you would like, you can install tdebluez-trinity instead of the bluez package to manage bluetooth devices. I don’t know if it works any better or the same as bluez, but I figured it’s worth mentioning.
After installing, just launch tdebluez and it’ll show up in the system tray. It functions a little similarly to bluez.
The rest of the bullet points in that post I already covered in the video. Kmix is still utterly useless to me on whatever device I’ve installed Trinity to. I don’t know if I’m doing something wrong or not, so I suggest just keeping a button on the taskbar that opens pavucontrol-qt.
Even better display management and how to orient and position displays on TDE
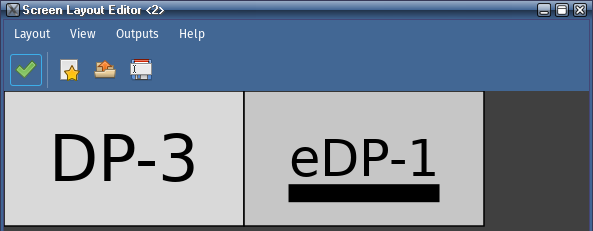
So in my video for the Trinity blog post, I recommended lxrandr for managing multiple displays. I’m not too fond of lxrandr though because you can’t position the displays, so I found something even better! You can use “arandr” which is a much more complete display management solution than lxrandr.
Arandr stores the settings as a shell script within ~/.screenlayout which you could use in a login script if you wanted. It would be nice if this was all automatically ran and detected… It might be possible to create a service script for this.
Now something that I’ve noticed when changing display settings on TDE is that vsync gets all messed up. I actually recall this being an issue with Compton, and it probably still is; but regardless, TDE uses compton for its compositing and this can be addressed by restarting the service with the following command:
pkill -HUP compton-tde
You can append this to the arandr screenlayout shell scripts too so that it does it for you automatically!
echo " && pkill -HUP compton-tde" >> ~/.screenlayout/*
Window tiling with TDE Twin
At first I didn’t really like Twin since I couldn’t half and quarter tile my dang windows with the pointer like I was familiar with in every other desktop; it truly was like using an old Windows XP era desktop. But after a little digging around in the control center, I found a check box for window tiling in Desktop > Active Borders. Just check the box – errr radio button? - for “Tile window” and activate both options below it for maximizing windows and display content when tiling. And there you have it, window tiling with the pointer!
How to fix TDENetworkManager

“Connection attempt failed! Secrets were required to establish a connection, but no secrets were available.”
| Note |
| For Ubuntu users, you’ll probably want to install the tdenetwork-trinity and network-manager-tde packages which creates the network manager icon in the system tray. It wasn’t included for me so if you’re in the same boat then just install that, log out then back in and you should be good. |
At first I was having trouble connecting to any of my wireless networks from the TDENetworkManager, yet they worked just fine when on the Plasma desktop. I figured out that the connection profiles I had setup weren’t going to work with the TDENetworkManager because the password used for connecting to those networks was kept in a psk file on the keychain (in this case, the Seahorse keychain for me because this is a Ubuntu desktop that came with GNOME.) Apparently Plasma will start up GNOME services if they’re available which includes the Seahorse keychain, and the Plasma network manager is able to integrate with that keychain. I guess this is a cross-compatibility feature of Plasma, but Trinity isn’t going to play those games and so fails to ever send a password to authenticate with the wireless network.
The TDENetworkManager is certainly able to detect your connection profiles which are stored in /etc/NetworkManager/system-connections
If you cat out your connections, you’ll probably notice there’s no password in the files. That’s because the connection profile was configured to integrate with a keychain to authenticate the connection. TDENetworkManager has no clue what to do with these additional options (I don’t think keychains existed back then), so what you’ll need to do is to simply create a new wireless connection from the TDENetoworkManager and you’ll be good to go. It uses an older method of just storing the password in the connection profile itself as “psk=my_password.” Probably not that secure, but who the fug cares? If someone manages to break into your computer or steals it, then you’ve got bigger problems on your plate bro.
In case you’re especially brain dead right now, to create a new connection profile all you gotta do is click on the little network status icon in the system tray. It’ll look like a grey globe icon if you’re not already connected to a network. From there, select “New connection …”
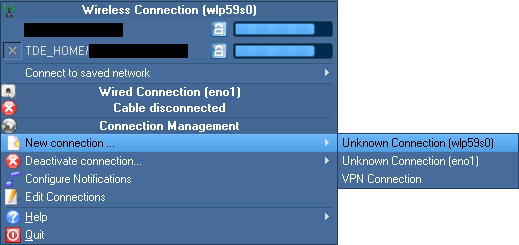
Wrap up
That’s about all I’ve got. I did find out you can uninstall some of the bundled software that comes with Trinity without those packages being unnecessary dependencies. I didn’t really like the older version of Kate and Konversation that it came with and was able to uninstall them no problem. This was mostly due to the lack of a functional spellcheck that I could easily access from a right-click menu.
I also found this old start menu alternative “KBFX Spinx” that the Trinity repos include, albeit it’s very basic. Believe it or not, there are still old themes out there you can install.
This program is old and sort of buggy. I really like the credit section where each author has a profile picture and a small blurb about them.
Thanks for reading my blog!
Date: 2024-11-01
| Related blog post: |
| Trinity Desktop Environment Guide & Review (2024) |
Back to top!
 Blog
Blog Videos
Videos Music
Music Links
Links Contact
Contact About
About Homepage
Homepage RSS feed
RSS feed Guestbook
Guestbook IRC
IRC